話題のUnityCloudBuildを使ってみた!
今回は気になっていたUnityCloudBuildについて書いていきたいと思います。 私は、設定は本当に簡単なのか、ビルドするだけ?など気になりました。同じところが気になっている方も いらっしゃると思いますので、その点についてもご紹介できればと思います。 (Free版を使用しております)
UnityCloudBuildの設定手順
UnityCloudBuild公式にアクセス、ログイン https://unity3d.com/jp/services/cloud-build
ログインした画面から新しいプロジェクトを作成
バージョン管理との連携設定
- URL設定
SSH設定
ビルドするプラットフォームを選択、設定
- ビルド設定
- ビルドするブランチの選択
- Unityバージョンの選択
- プロジェクトサブフォルダーの設定
- など
以上を設定を行うと、ビルドできるようになります。
思ったよりも簡単に設定できました!
以降は各設定をもう少し詳しく説明していきます。 また、注意点も説明していきます。
今回はWeb Player、Androidでのビルド設定を行いました。
UnityCloudBuildの設定
まずは、UnityCloudBuild公式にアクセス、そしてログインします。 すると、以下の画像のようになると思います。

その画面の右上の方に「新しいプロジェクトを作成」ボタンがあるのでそちらをクリックします。
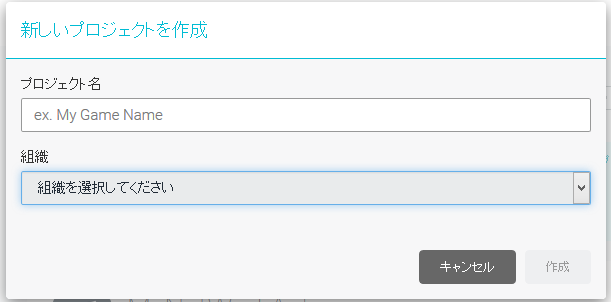
上の画像のようにポップアップが表示されますので、プロジェクト名を入力、組織を選択して、 「作成」ボタンを押します。 作成ボタンを押すとプロジェクトが作成され、バージョン管理との連携設定に入っていきます。 ※プロジェクト作成は作品ごとに行います。
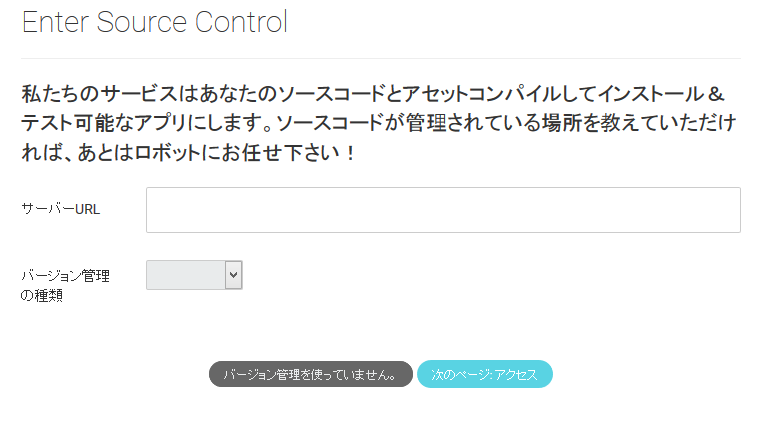
上の画像の画面が表示されると思いますので、サーバーURLにリモートリポジトリからクローンしてくる 時に指定するURLを指定します。
例 Bitbuketの場合: https://「ユーザ名@bitbucket.org/「ユーザ名」/「リポジトリ名」.git
or
git@bitbucket.org:「ユーザ名」/「リポジトリ名」.git
Bitbuketの場合はリポジトリを作成して、そのリポジトリの詳細画面から概要をクリックすれば表示される はずです。
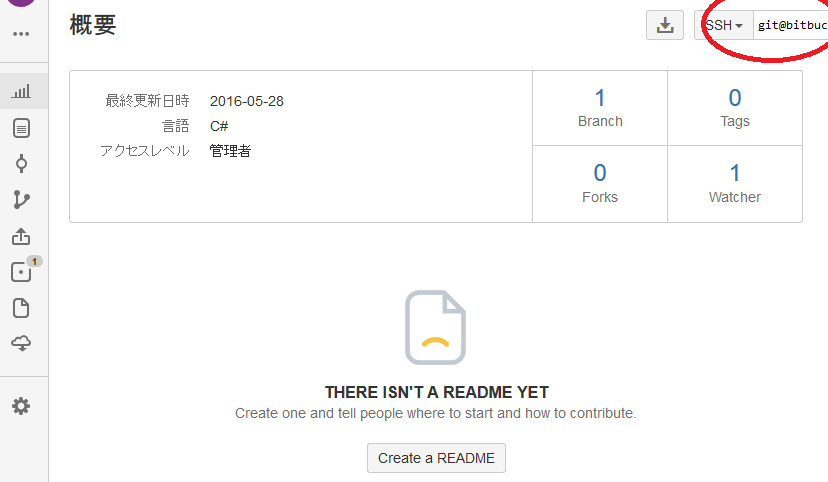
そして、バージョン管理の種類にはGIT,SVN,Perforce,Mercurialの中から使っているものを 選択して、「次のページ:アクセル」ボタンをクリックします。

上の画像のような画面が表示されると思いますので、緑の枠内に記述されている手順に従って、各バージョン管理サイトにて SSH公開鍵の設定を行います。 恐らく、初回のみだと思われます。

ここでは、ビルドするプラットフォームをクリックします。(ここではWeb Playerでの設定を行います。Androidは後程ご紹介致します。) すると、ビルド設定画面に移行します。

ただ、ここで注意なのは、あらかじめ指定したリポジトリになにもプッシュしていないと ブランチを取得できないようで、エラーが表示されます。 ここでは「ビルドするブランチ」で指定する項目があるからだと思われます。
問題なければ、上の画像のように表示されるはずです。 ビルドするブランチ、どのUnityでビルドするかなどここでは指定します。
オプションでプロジェクトサブフォルダを指定するところがありますが、これは、管理いるフォルダ直下に Unityプロジェクト(Assets,Library,ProjectSeetingsなどのフォルダがある場所)があればいいのですが、 例えば
Aというフォルダを管理している場合のUnityプロジェクトが直下にある場合
A /Assets,Library
Aというフォルダを管理している場合のUnityプロジェクトが直下にない場合
A / B / Assets,Library
(/:階層、A,B,Assets,Library:フォルダ)
2の場合には「プロジェクトサブフォルダ」に「B/」と指定する必要があります。
そして、各項目を設定したら、「次のページ:ビルド」をクリックして、WebPlayerでは設定完了です。
Androidでの設定
Androidではもう少し設定することがあります。

上の画像のようにWebPlayerのときの同じ設定を行い、「次のページ:視覚情報」をクリックします。
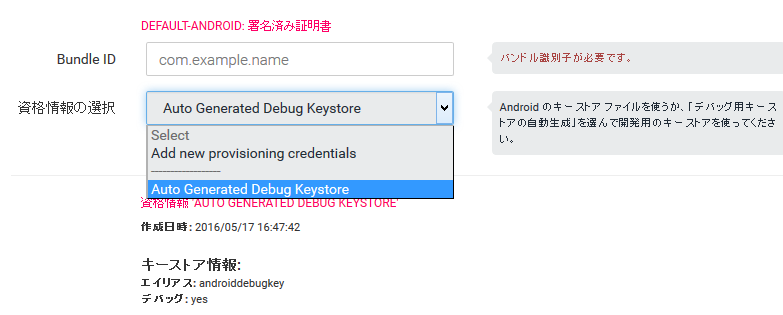
ここでは自分たちが決めたユニークなBundle IDを設定、キーストアがある場合は「資格情報の選択」 から「Add new provisioning credentials」を指定して、下に項目が表示されるので入力して、設定完了です。 また、まだキーストアがなく、とりあえずビルドしたい方は「資格情報の選択」から「Auto Generated Debug Keystore」 を選択、「次のページ:ビルド」をクリックして、設定完了です。
その他の設定
今までの設定終了後に表示される画面(プロジェクトの詳細画面)で「Notifications」タブがあると思います。 そこで、ビルド結果を受け取るなどしたいときにSlackなどと連携しておくと、通知を受け取ることができます。
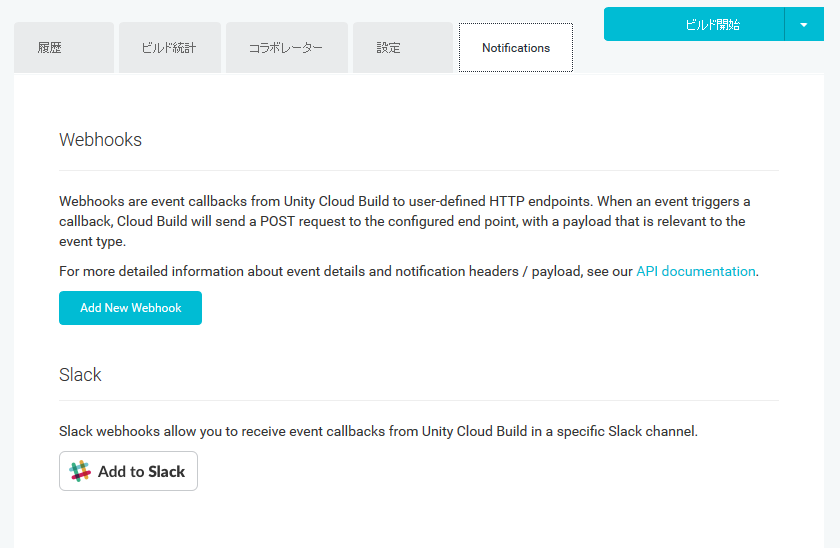
連携するときに、どのイベントを通知するのかも設定できます。

また、事前に調べたときにテストができるようなことは見つけることができませんでしたが、 実際はできそうです。(まだ試せていません)
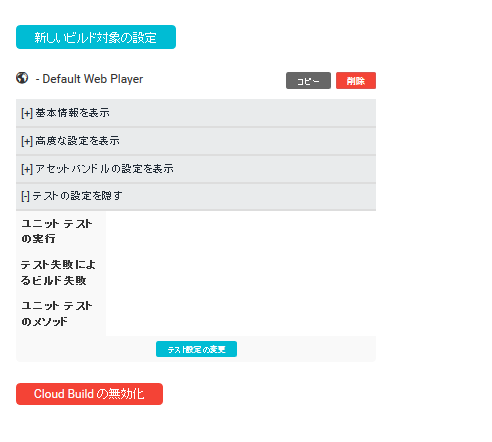
いかがだったでしょうか。私は簡単に設定でき、通知、テストまできるなら、まず使っていきたいと 思いました。
Unity専用ではありますが、手軽さが大きいと思いますので、興味がある方はぜひ!
今回はここまでです。ありがとうございました!