Windows10にアップデートしてからの各アプリケーションの動作確認
最近まで無償でのWindows10へのアップデートが行えるということで、気になっている方は多いと思います。 ただ、いつも使っているアプリケーションが動くのか心配な方も多いと思います。 私自身もいつも使っているソフトが動かないか心配でした。 そこで、私自身が「Windows8」から「Windows10」にアップデートを行い、よく使用しているアプリケーション が動作するのか検証してみたいと思います。
確認対象一覧
今回動作確認したものは以下の通りです。
- Unity
- Unreal Engine
- Visual Studio(2013,2015)
- Microsoft Office Word,Excel,PowerPoint
- Adobe photoshop、Premire Pro
- Autodesk 3ds Max2015
- Houdini
- CLIP STUDIO PAINT EX
- Evernote
- Sony Media GO
- CyberLink PowerDVD
- Steam
結果
結果はほとんどのアプリケーションで問題ありませんでした。 ただ、UnityとHoudiniにて、ライセンスをもう一度設定する必要がありました。
Unityでの実例
Unityでの実際に表示された画面はこちら、

右下のボタン「Re-Activate」を押して、少し待つと次のような画面が表示されます。

この画面がライセンスの設定画面です。 ライセンス設定を行い、「Personal Edition」であれば選択して、Nextボタンを押して完了です。
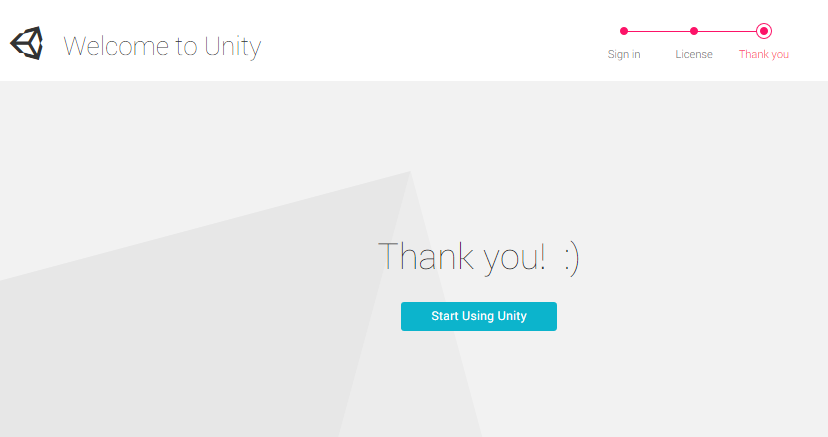
最後に
いかがだったでしょうか。いい意味で裏切られました!!
よく使っているアプリケーションがちゃんと動いてひと安心です。 Windows10では頻繁にアップデートがあったおかげかもしれませんね。
参考になれば幸いです。 最後までありがとうございました!
話題のUnityCloudBuildを使ってみた!
今回は気になっていたUnityCloudBuildについて書いていきたいと思います。 私は、設定は本当に簡単なのか、ビルドするだけ?など気になりました。同じところが気になっている方も いらっしゃると思いますので、その点についてもご紹介できればと思います。 (Free版を使用しております)
UnityCloudBuildの設定手順
UnityCloudBuild公式にアクセス、ログイン https://unity3d.com/jp/services/cloud-build
ログインした画面から新しいプロジェクトを作成
バージョン管理との連携設定
- URL設定
SSH設定
ビルドするプラットフォームを選択、設定
- ビルド設定
- ビルドするブランチの選択
- Unityバージョンの選択
- プロジェクトサブフォルダーの設定
- など
以上を設定を行うと、ビルドできるようになります。
思ったよりも簡単に設定できました!
以降は各設定をもう少し詳しく説明していきます。 また、注意点も説明していきます。
今回はWeb Player、Androidでのビルド設定を行いました。
UnityCloudBuildの設定
まずは、UnityCloudBuild公式にアクセス、そしてログインします。 すると、以下の画像のようになると思います。

その画面の右上の方に「新しいプロジェクトを作成」ボタンがあるのでそちらをクリックします。
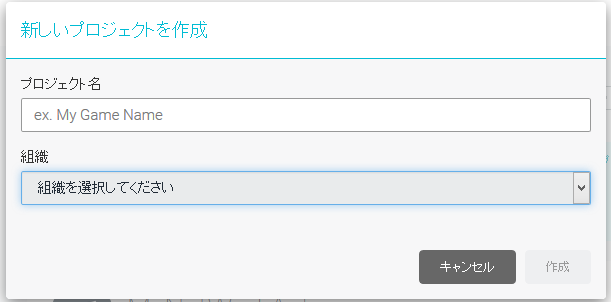
上の画像のようにポップアップが表示されますので、プロジェクト名を入力、組織を選択して、 「作成」ボタンを押します。 作成ボタンを押すとプロジェクトが作成され、バージョン管理との連携設定に入っていきます。 ※プロジェクト作成は作品ごとに行います。
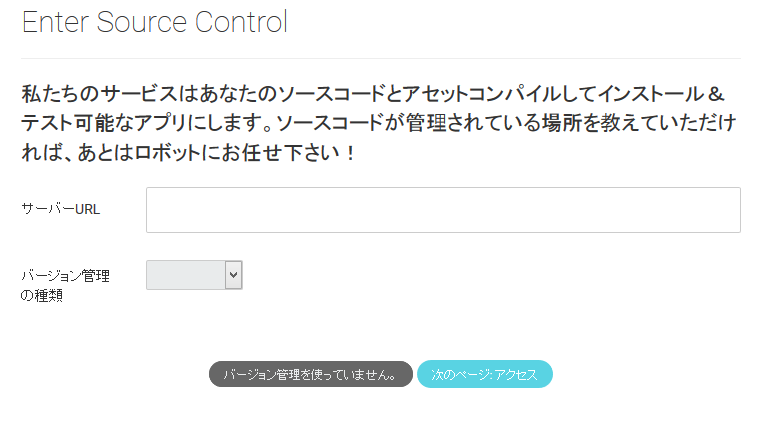
上の画像の画面が表示されると思いますので、サーバーURLにリモートリポジトリからクローンしてくる 時に指定するURLを指定します。
例 Bitbuketの場合: https://「ユーザ名@bitbucket.org/「ユーザ名」/「リポジトリ名」.git
or
git@bitbucket.org:「ユーザ名」/「リポジトリ名」.git
Bitbuketの場合はリポジトリを作成して、そのリポジトリの詳細画面から概要をクリックすれば表示される はずです。
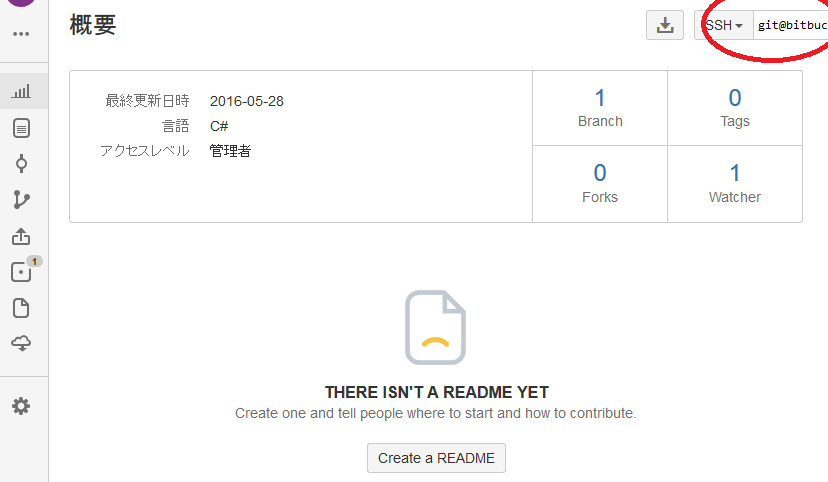
そして、バージョン管理の種類にはGIT,SVN,Perforce,Mercurialの中から使っているものを 選択して、「次のページ:アクセル」ボタンをクリックします。

上の画像のような画面が表示されると思いますので、緑の枠内に記述されている手順に従って、各バージョン管理サイトにて SSH公開鍵の設定を行います。 恐らく、初回のみだと思われます。

ここでは、ビルドするプラットフォームをクリックします。(ここではWeb Playerでの設定を行います。Androidは後程ご紹介致します。) すると、ビルド設定画面に移行します。

ただ、ここで注意なのは、あらかじめ指定したリポジトリになにもプッシュしていないと ブランチを取得できないようで、エラーが表示されます。 ここでは「ビルドするブランチ」で指定する項目があるからだと思われます。
問題なければ、上の画像のように表示されるはずです。 ビルドするブランチ、どのUnityでビルドするかなどここでは指定します。
オプションでプロジェクトサブフォルダを指定するところがありますが、これは、管理いるフォルダ直下に Unityプロジェクト(Assets,Library,ProjectSeetingsなどのフォルダがある場所)があればいいのですが、 例えば
Aというフォルダを管理している場合のUnityプロジェクトが直下にある場合
A /Assets,Library
Aというフォルダを管理している場合のUnityプロジェクトが直下にない場合
A / B / Assets,Library
(/:階層、A,B,Assets,Library:フォルダ)
2の場合には「プロジェクトサブフォルダ」に「B/」と指定する必要があります。
そして、各項目を設定したら、「次のページ:ビルド」をクリックして、WebPlayerでは設定完了です。
Androidでの設定
Androidではもう少し設定することがあります。

上の画像のようにWebPlayerのときの同じ設定を行い、「次のページ:視覚情報」をクリックします。
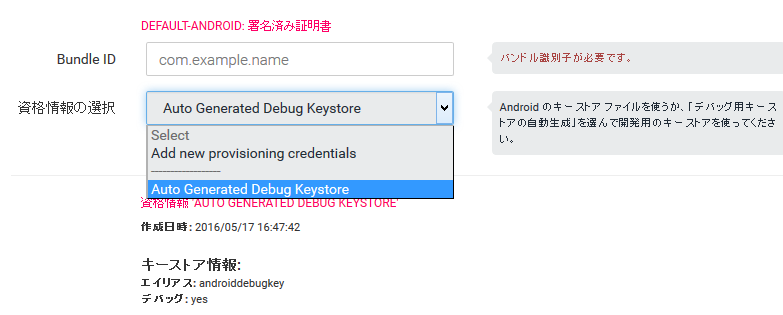
ここでは自分たちが決めたユニークなBundle IDを設定、キーストアがある場合は「資格情報の選択」 から「Add new provisioning credentials」を指定して、下に項目が表示されるので入力して、設定完了です。 また、まだキーストアがなく、とりあえずビルドしたい方は「資格情報の選択」から「Auto Generated Debug Keystore」 を選択、「次のページ:ビルド」をクリックして、設定完了です。
その他の設定
今までの設定終了後に表示される画面(プロジェクトの詳細画面)で「Notifications」タブがあると思います。 そこで、ビルド結果を受け取るなどしたいときにSlackなどと連携しておくと、通知を受け取ることができます。
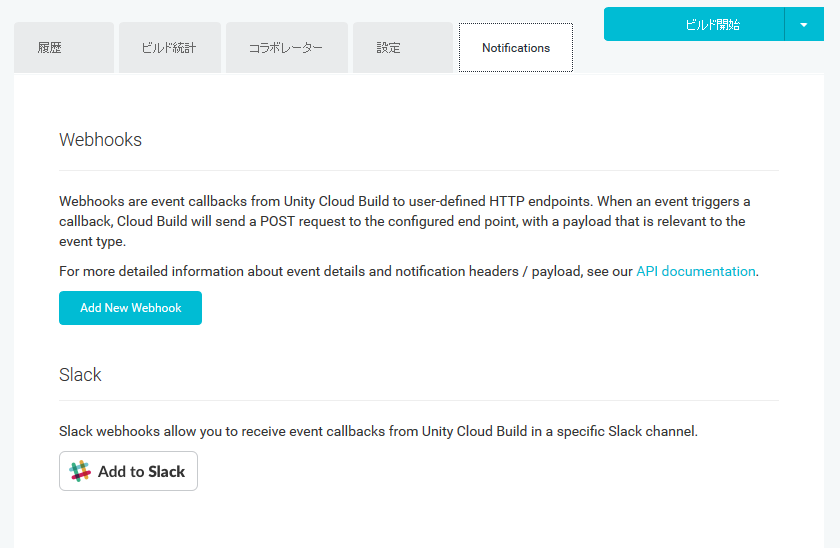
連携するときに、どのイベントを通知するのかも設定できます。

また、事前に調べたときにテストができるようなことは見つけることができませんでしたが、 実際はできそうです。(まだ試せていません)
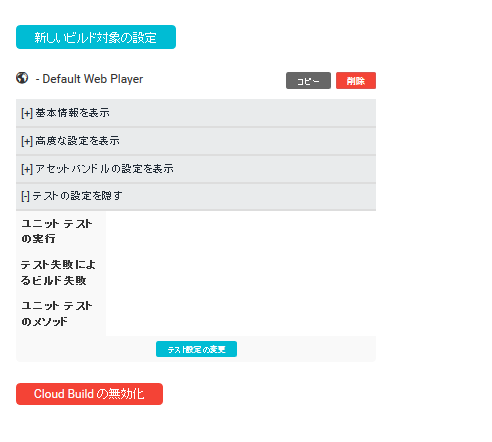
いかがだったでしょうか。私は簡単に設定でき、通知、テストまできるなら、まず使っていきたいと 思いました。
Unity専用ではありますが、手軽さが大きいと思いますので、興味がある方はぜひ!
今回はここまでです。ありがとうございました!
Visual Studio CodeをMarkdown用途で使ってみた! ~良いエディタになりえるのか~
Markdownエディタは多くありますが、使いづらいものも多く、困ることも多々あると思います。
例えば、セーブしないとプレビューに表示されない、プレビューを分割表示できない、プレビューのデザインがいまいちなど 多々あると思います。
今回は最近使用して、良かったVisual Studio Codeをご紹介いたします。
良かったところ
- プレビューを分割表示できる。
- リアルタイムでプレビューに反映される。
- 日本語を入力してもバグが起きない(現在のところ)
上記のようなころがよかったと思いました。1つ1つご紹介していきます。
プレビューを分割表示できる
 上図のように、左側にソース、右側にプレビューと分割できます。
上図のように、左側にソース、右側にプレビューと分割できます。
リアルタイムでプレビューに反映される
上図の左側にMarkdown記法で記述すると、すぐに右側に表示されます。
当たり前に感じる方もいらっしゃいますと思いますが、セーブしないと反映されないエディタもあります。
日本語を入力してもバグが起きない(現在のところ)
開発元が日本ではないことから、日本語を入力すると、バグが起きるエディタもあります。 例えば、今まで書いていたMarkdown記述の表示が「***」と表示され、なにも入力を受け付けないなど ありました。
悪かったところ
- たまに変換候補の表示がおかしい
結論
多少、気になるところはありましたが、シンプルで使いやすかったです。
お疲れ様でした!気になる方は一度使ってみてはいかがでしょうか。
CIを導入したい!! ~Jenkinsのインストール、ポート変更、スタート設定まで CentOS~
Jenkinsは書籍でも多く紹介されていて、使ってみようと思いました。
ただ、使いこもうとすると専門家が必要だとか・・・などの記事もみましたが、 実際に自分が使ってみてのメリット・デメリットを把握できればと思いました。
ここではCentOSにインストールする方法をご紹介します。
Jenkinsのインストールの流れ
実際の方法はこちらのサイト様がわかりやすかったです http://enomotodev.github.io/post/install-jenkins/
ただ、実際に行ったところ、ポート8080ではなく違うものに変更したい、 スタート設定が必要だったこともあり、そちらを中心にご紹介します。
Jenkinsのポートを変更
設定ファイル /etc/sysconfig/jenkinsを「vi」などで開き、 下のように記述されている部分の8080を変えれば、任意のポート番号 に変更することができます。
JENKINS_PORT="8080"
スタート設定(初期設定)
service jenkins start
上のコマンドでJenkinsを起動して、 http://「あなたのサーバーのアドレス」:8080(ポートを変更した場合はそのポート番号)/にアクセスすると、以下のような画面が表示されました。
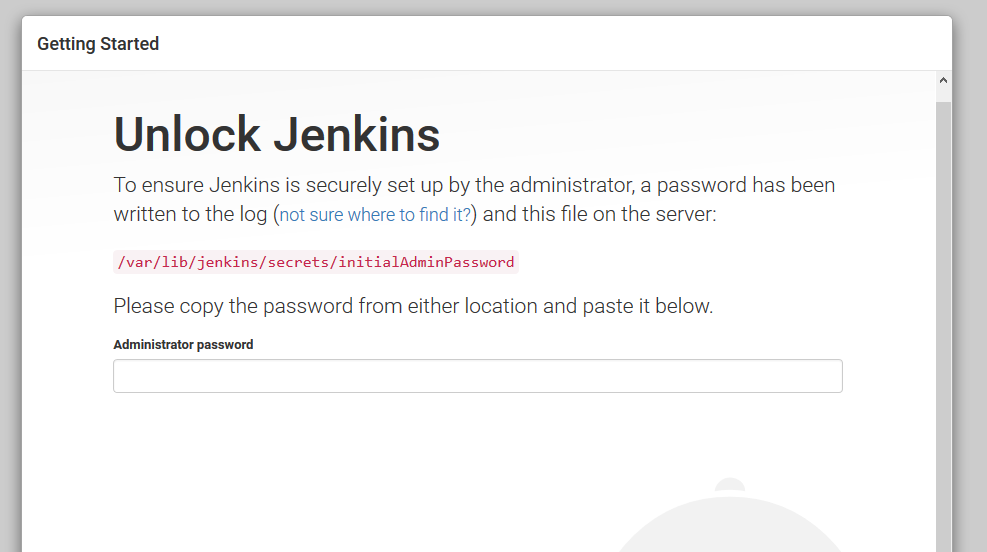
Administrator passwordには「/var/lib/jenkins/secrets/initialAdminPassword」 ファイルの内容を入力します。catコマンドなどを用いて、
cat /var/lib/jenkins/secrets/initialAdminPassword
とすれば、ファイルの内容を確認できますので、それをAdministrator passwordに入力して、 右下にボタンがありますので、押して、次に進みます。
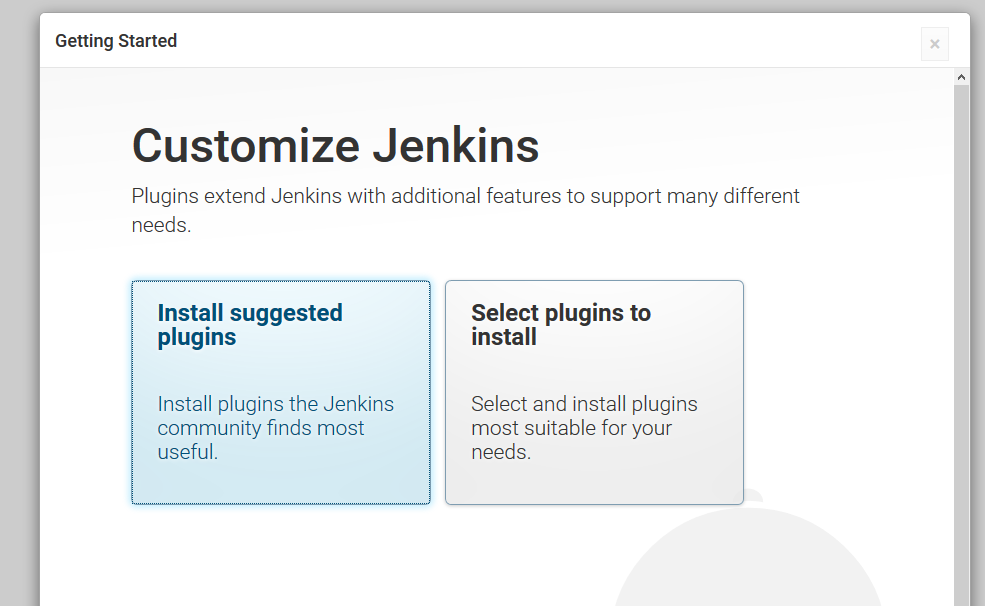
上の画像のような画面が表示されます。 インストールするプラグインを最小限にしたい、決まっている場合は右のSelect Plugin to installを押して、 インストールするプラグインを選びます。 私の場合はまだ決まっていないので、とりあえずおすすめのものをインストールします。 その場合はInstall Suggested pluginsを選びます
すると、プラグインのインストールが始まります。
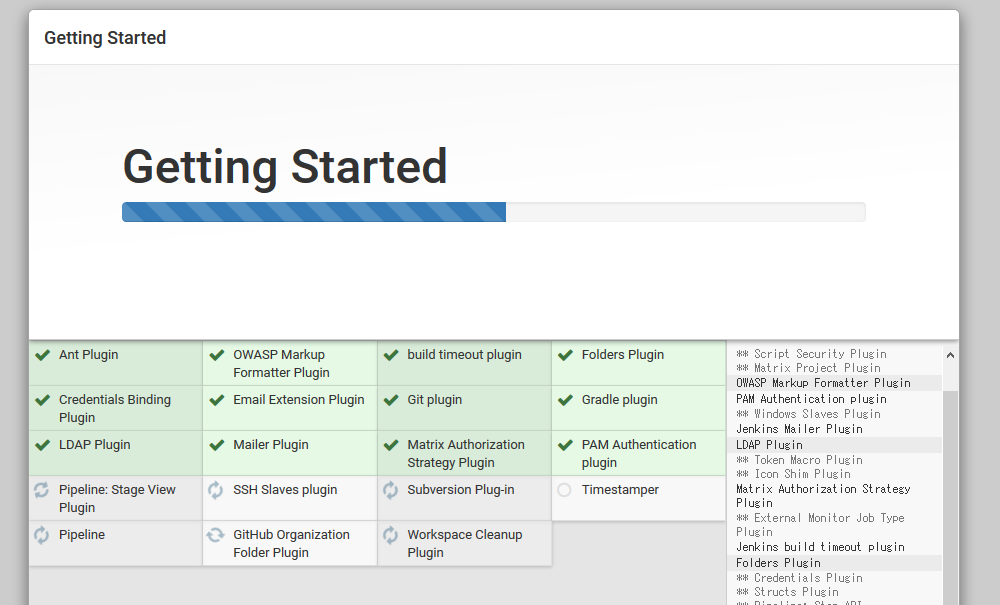
プラグインのインストールが終わると、下図のような画面が表示されます。

権限を持つユーザーを作成画面です。 設定したい任意のユーザ名とパスワードなどを設定して、メールアドレスの項目に使用しているパソコンのメールアドレス(Gmailなど) を設定します。 右下にボタンがありますので、押して、次に進みます。
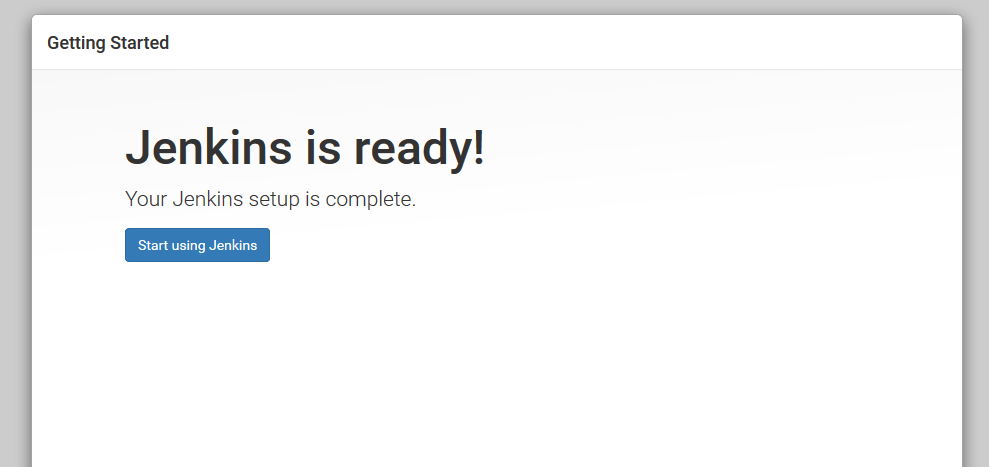
スタート設定は完了です。Start using Jenkinsボタンを押しましょう。
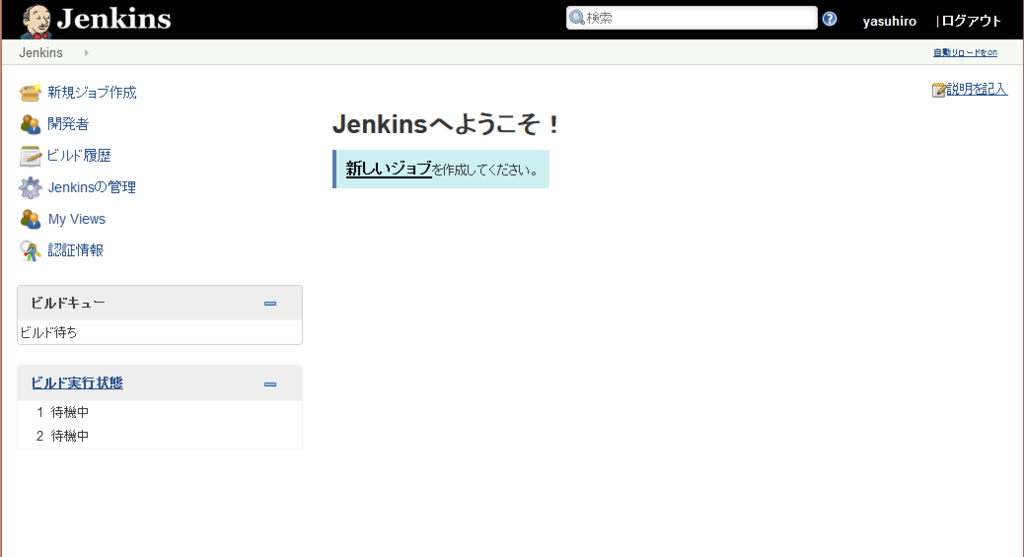
やっと書籍でも見かける画面が表示されました。お疲れ様でした!
ただ、使用するにはもう少し設定が必要と思われますので、機会があればそちらもご紹介していく予定です。
FostexAudioPlayerで音楽を再生できないときの対処法
今回は私が遭遇した、「Playback device is not available (device = FOSTEX ASIO Driver)」エラーの対処法について解説します。(他のプレイヤーでも同じようなエラーが出た場合は 解説する方法を実践することをおすすめします。共通の問題だと思われるためです。)
経緯
私はパソコンで音楽を聴くときには、HP-A8を通して、ヘッドフォンで聞いています。 無料でハイレゾ対応プレイヤーを使えるということなので、HA-A8開封後、すぐにFostexの公式サイト からドライバーとFostexAudioPlayerをダウンロードしました。

ドライバーとFostexAudioPlayerをインストールを行い、いよいよ再生だ!ということで、 FostexAudioPlayerに再生した曲を取り込み、再生ボタンを押したが・・・・・・
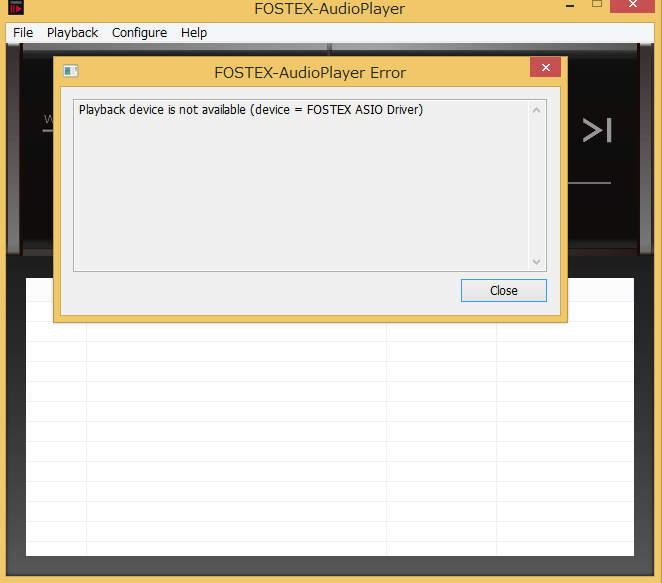
え?エラー?。ドライバーのせいと思い、再インストールをしてみましたが、エラー。
解決方法
サウンドの今指定している出力デバイスを「既定のデバイス」以外にする
Windowsを使用している方であれば、コントロールパネル->ハードウエアとサウンド->サウンド をクリックするとサウンドの設定画面が表示されるはずです。
その画面で、今指定している出力デバイス以外のデバイスを「既定のデバイス」にすれば、 今指定している出力デバイスは「既定のデバイス」ではなくなります。
そして、FostexAudioPlayerを再起動することで、再生できるようになるはずです。 それでも、エラーが出ている場合は、すべてのブラウザを閉じる、PCの再起動を行えば、 再生出来るようになるはずです。
人気のソフトシンセ「Digital Synsations」が期間限定で無料配布中とのことなので、実際に無料で買えるか試してみた。
参考記事
上の参考記事にて、9月13日まであり、ただ、予定よりも早めに終了する場合があるとのことでしたので、 実際にまだ無料キャンペーンを行っているかどうかを確かめてみました。(12日18:00ごろに確認)
過程
不安ながらも、UVI公式(英語)にて、Digital Synsationsをカートに入れ、購入手続き画面に遷移しました。
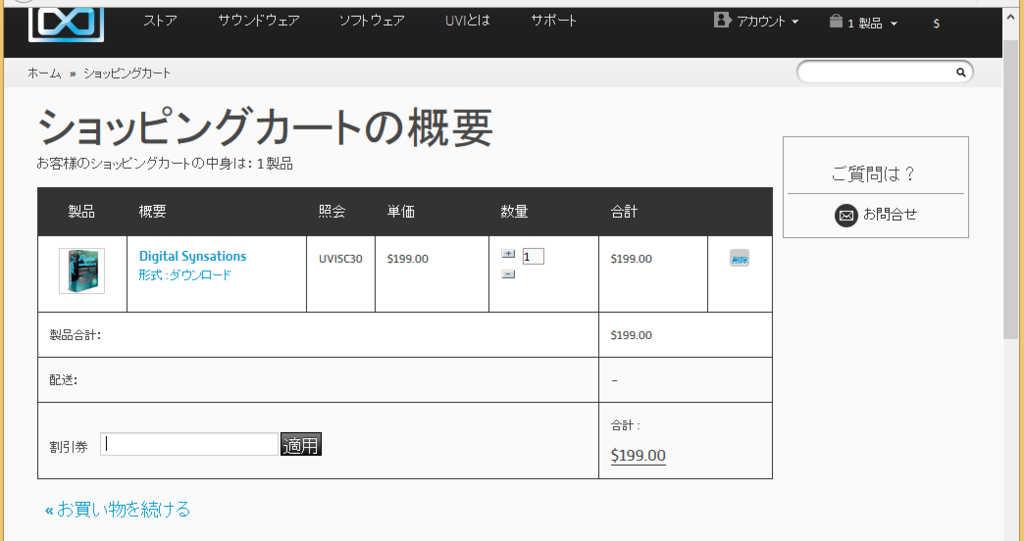
参考記事に書いてある通りに、割引券のところにクーポンコードを入力したところ、以下のように表示されました。
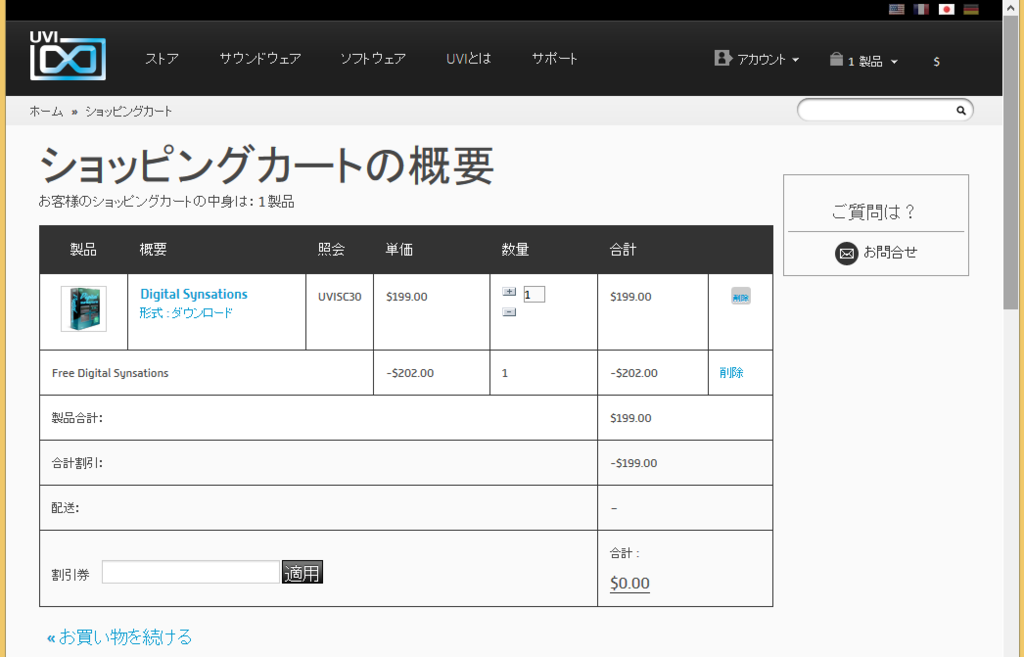
結果
無料で購入が出来ました!! 購入ができていれば、マイアカウントのマイプロダクトから「Digital Synsations」をダウンロードすることができます。
「Digital Synsations」は主なDTMに対応(Pro Tool、Logic、Cubase、Sonar)しているので、 興味ある方はぜひ。試す価値はあると思います。
「Digital Synsations」の対応ソフト、必要条件など
意外に便利!? 今話題のNASのすすめ
NAS(ナス)という言葉を聞いたことがある方は多いと思います。 ただ、そもそもNASとは?と思う方もいらっしゃると思います。 私もぼやっと、小さなサーバーと思っていました。 今回はNASについての説明と実際に私が買ったNASの簡単な紹介をします。
NASとは?
ネットワーク対応HDD、ネットワークハードディスクと呼ばれていて、ネットワークに接続された記憶装置という意味で NAS(Network Attached Storage)と呼ばれるそうです。 つまり、ネットワークを介して接続する外付けハードディスクみたいなものです。
参考サイト
NASのメリット
複数のパソコンから同時にアクセスができ、USBの抜き差しがなく(ネットワーク接続しているので当然ですが・・・)、 ファイル共有が簡単に行える点です。メーカーによってはスマホアプリからアクセスできるものもあります。 私が買った理由でもあります。スマホの機種変更時に画像などのバックアップにも使えます。
Windows標準で共有ソフトはありますが、その場合、そのパソコンのファイルを見るにはそのパソコンを起動しておく 必要があり、パソコンの消費電力を考えると、長い時間起動は難しいと思います。(熱と電気代)
参考サイト NASのメリットとデメリット
どれを選べばいいのか?
まず大きく、完成品、キットの2つで分かれます。 完成品はその名のとおり、ハードディスクがすでに内蔵しており、すぐに使い始められるものです。 対して、キットは、ハードディスクが含まれておらず、別途購入して、購入する必要があります。 また、取り付け、セットアップも必要になります。 完成品は手間が少なく、AndroidやiOSからのアクセスするアプリケーションがあり(キットのものでもメーカーによってはあります)、 AV機器と連携できるものもあります。ただ、値段が高めです。
キットは値段が完成品よりも安く、ハードディスクを後から足すなど拡張性が高いものが多いです。
結果、自分がなにを重視するかで、完成品またはキット、メーカーが決まってくると思います。 メーカーによって、スマホからのアクセスできるアプリをがあるもの、USB DACを接続できるものもあります。
参考サイト
私が買った製品のメーカーについて
私が買ったNASのメーカーはNETGEARです。
このメーカーのことを知らなかったのですが、AmazonにてNASを探していたところ、見つけました。
ビジネス向けの製品も出していて、しっかりしていそうな感じを受け、価格も安めでしたので、
このメーカーのReadyNAS 102を購入しました。
ReadyNAS100シリーズのメリット
写真、映画、音楽PV、ウェブサイト、文章等データを単に保存・共有するだけでなく、 ウェブベース上でのデータ管理やリアルタイム・アンチウィルスによるファイルのセキュリティ保護、 専用ウェブサイト上のアドオンライブラリーを利用した機能拡張など、様々な機能を搭載アマゾンより引用
また、スマホからアクセスできるのもメリットだと思います。
注意すること
* スマホからアクセスできるのもメリットだと思いますが、メインで紹介されているアプリ(ReadyCLOUD)がダウンロードはできますが、 アップロードができないため(写真のバックアップはできます)、もう一つのアプリ(ReadyNAS Remote)を使いわないと 現状はアップロードができないです。
- この製品はキットなので、別途ハードディスクを買う必要があります。
最後に
実際にNASのセットアップでつまずきやすいところ、わかりにくかったところを紹介できればと思います。